【YAHOO!ショッピング】~スクリーンショットの撮り方についてご説明します~
スクリーンショットの撮り方
Windowsの全バージョン共通で、「範囲選択が出来るSnipping Tool(切り取り&スケッチ)」と、「デスクトップ全体のスクリーンショットを撮る方法」の2種類があります。
《推奨》Windows標準アプリの「Snipping Tool」を使って撮る方法
この方法では、もともとWindowsに入っている「Snipping Tool」というツールを使って、自由にスクリーンショットを撮ることができます。
①「スタート」メニュー→「Windows アクセサリ」→「Snipping Tool」をクリックします。
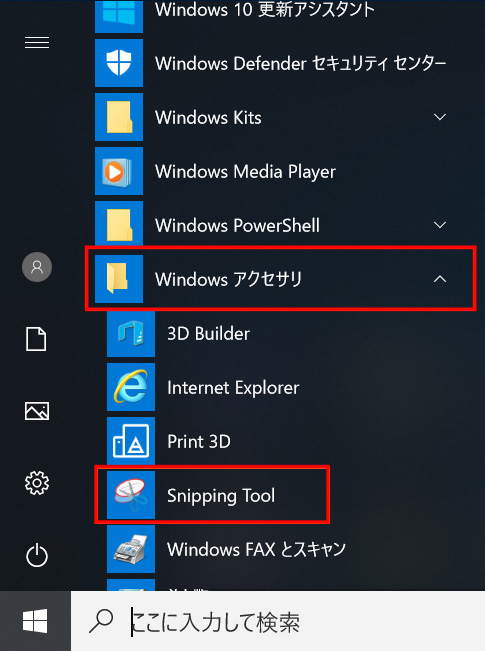
②「Snipping Tool」が起動したら、画面保存したい部分にカーソルをドラッグして、囲みます。
※ワードやエクセルをお持ちでない方は、「スタート」→「アクセサリ」の中にある「ワードパッド」で大文字が作れます。
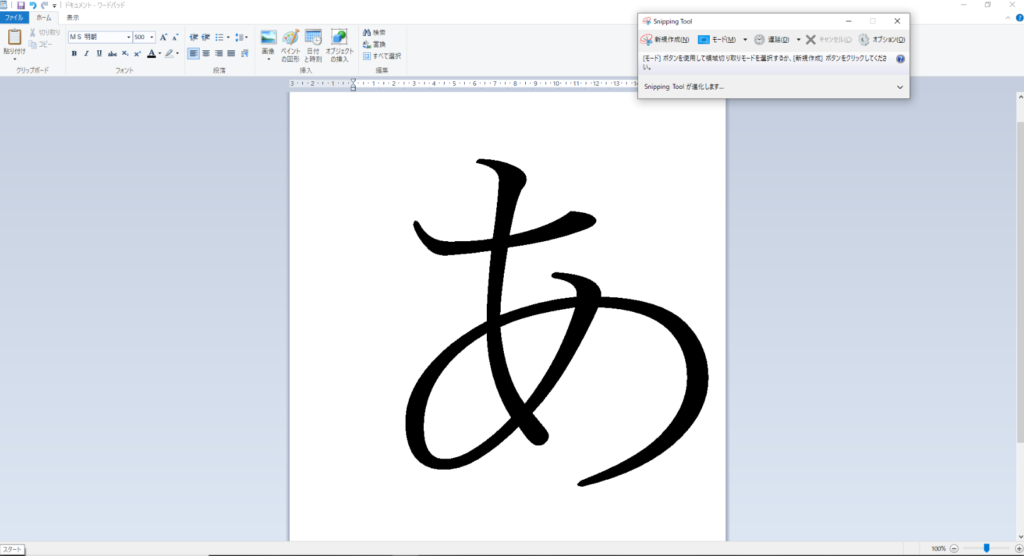
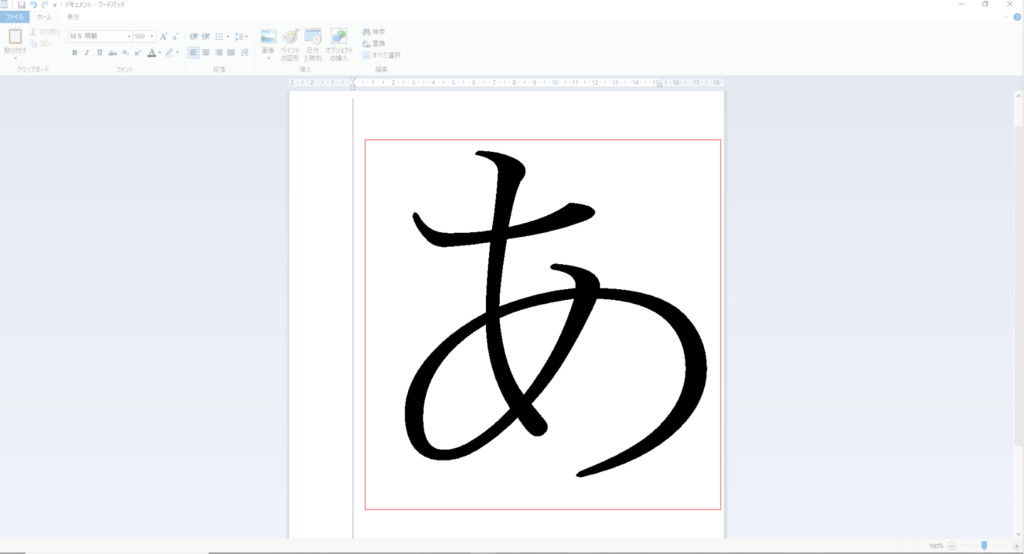
※文字の大きさははみ出ないくらいまで大きく、文字の位置は画面中央でお願いします。
③ドラッグした後は自動的に下のウィンドウが出てきます。
「ファイル」→「名前を付けて保存」をクリックすると、画像保存ができます。
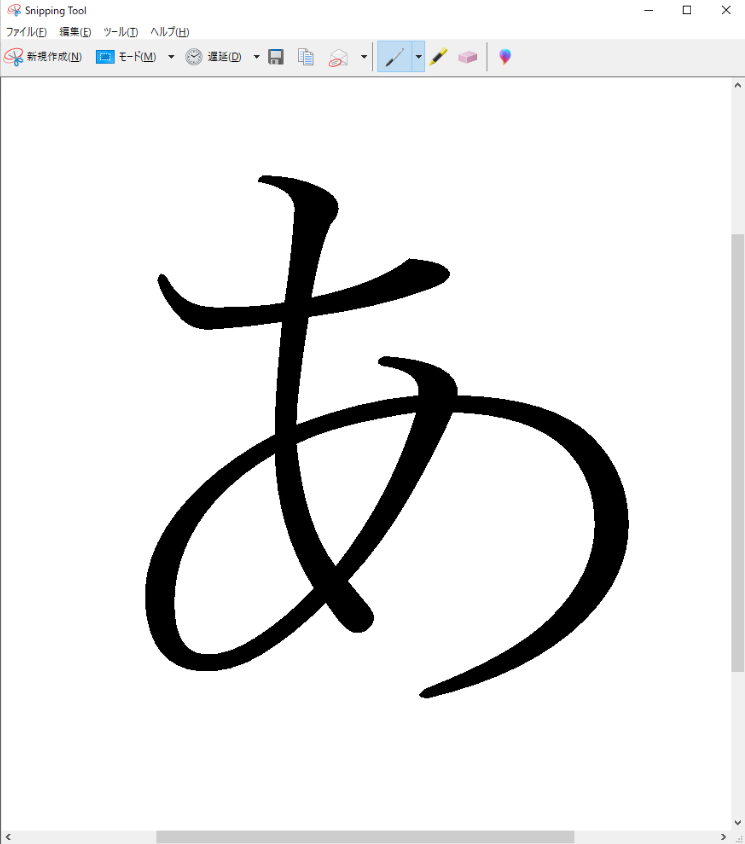
全画面のスクリーンショットをそのまま保存する方法
[Windows]+[PrintScreen]キーは、全画面のスクリーンショットを[ピクチャ]フォルダー内の[スクリーンショット]フォルダーに保存します。
①[Windows]+[PrintScreen]キーで撮影します。
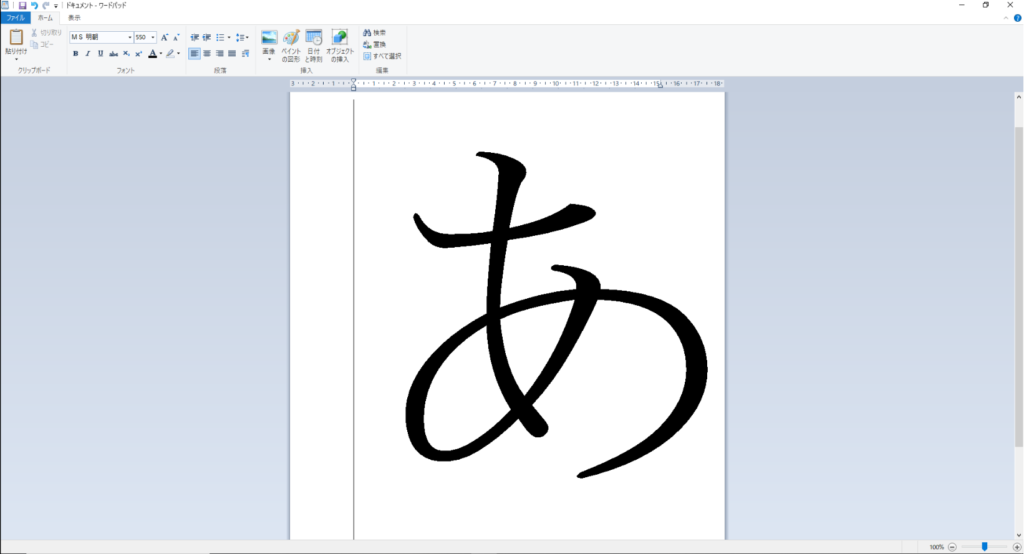
※文字の大きさははみ出ないくらいまで大きく、文字の位置は画面中央でお願いします。
②左下の「スタート」→「PC」→「ピクチャ」の順にクリックして、「スクリーンショット」のファイルフォルダを開くと、スクリーンショットが自動で保存されています。
↓↓↓ 各バージョンのフォントデータの保存場所は以下のページをご覧ください。 ↓↓↓
↓↓↓ フォントデータを送る方法は以下のページをご覧ください。 ↓↓↓
↓↓YAHOO!ショッピングのトップページはこちら↓↓

